Пишем грамотно в Ubuntu
Работая с текстом в Libreoffice на Ubuntu, мне сильно не хватало средства проверки грамматики, которая присутствует в офисных пакетах от Microsoft. Я озадачился этим и нашёл приемлемое решение для себя. Теперь, набирая какой-либо текст в Ubuntu, Libreoffice подсказывает, где я допустил ошибку или же пропустил знаки препинания.
Все действия производились на Ubuntu 20.04.1 с офисным пакетом Libreoffice 7.0.1.2, но всё работает и на Libreoffice 6 версии, установленного по умолчанию в Ubuntu.
В августе 2020 года, была представлена новая версия офисного пакета Libreoffice 7.0, который пока ещё не добавлен в официальный репозиторий Ubuntu. Установить новую версию текстового редактора можно подключив необходимый репозиторий. Но прежде необходимо удалить старую версию офиса. Для этого по очереди выполняем в консоли следующие три команды:
sudo apt-get remove --purge libreoffice*
sudo apt-get clean
sudo apt-get autoremove
После этого надо добавить в систему новый репозиторий для установки Libreoffice 7.0:
sudo add-apt-repository ppa:libreoffice/libreoffice-7-0
sudo apt update
И наконец можно приступить к установке Libreoffice:
sudo apt install libreoffice libreoffice-l10n-ru libreoffice-style-breeze
Будет скачано порядка 250 Мегабайт.
Затем необходимо скачать расширение для проверки орфографии и грамматики «ОРФО». Для персонального и некоммерческого использования, данное расширение имеет статус вечного «триала».
Итак, у нас всё готово. К данному моменту мы имеем в наличии установленный Libreoffice и скачанное расширение «ОРФО». Запускаем Libreoffice и в меню «Сервис» запускаем «Управление расширениями» (CTRL+ALT+E). В открывшемся окне жмём кнопку «Добавить» и выбираем скачанный файл «orfo4ooo-trial-linux.oxt». Если у вас установленно расширение «Lightproof grammar checker», то его надо удалить. Перезапускаем Libreoffice.
Опять в пункте меню «Сервис» запускаем «Параметры» (Alt+F12) и все дальнейшие действия производим там. Немного наведём красоты в программе, выбрав значки «Breeze» и изменим размер значков на «Маленькие» в пункте «Libreoffice» → «Вид».
Далее в пункте «Загрузка/Сохранение» → «Общие» выбираем «Word 2007 — 365 (*.docx)» в строке «Всегда сохранять как:», для того, чтобы не было проблем при обмене файлами с другими людьми, кто использует продукты MS Office.
Мы добрались до нашей цели. Пункт «Настройка языка» → «Лингвистика» и с правой стороны нажимаем кнопку «Правка...», где в открывшемся окошке везде выбираем «ОРФО». Там же, если у вас ранее не получилось удалить расширение «Lightproof grammar checker», убираем галочки напротив него. Всё закрываем, не забыв нажать кнопку «Применить».
Теперь Libreoffice умеет проверять грамматику.
Это ещё не всё. В версии Libreoffice 6.4.5 у меня не получалось поставить кавычки «ёлочки», длинное тире и другие символы. Исправить это можно запустив в консоли команду:
setxkbmap -option lv3:ralt_switch,misc:typo
После этого по всей системе, в любом приложении где вводится какой-либо текст, зажав «ALT» c правой стороны от пробела, можно использовать дополнительные типографские символы.
К примеру:
длинное тире — правый «ALT» + « - »;
кавычки ёлочки — правый «ALT» + « < » и правый «ALT» + « > »;
знак евро — правый «ALT» + « e » и т. д.
Чтобы не вводить команду постоянно вручную, её можно прописать в автозагрузке. Для этого запускаем приложение «Настройка запуска приложений», или в консоли:
gnome-session-properties
И в открывшемся приложении добавляем новый пункт автозагрузки.
Надеюсь статья была полезна всем пользователям Ubuntu.
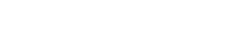







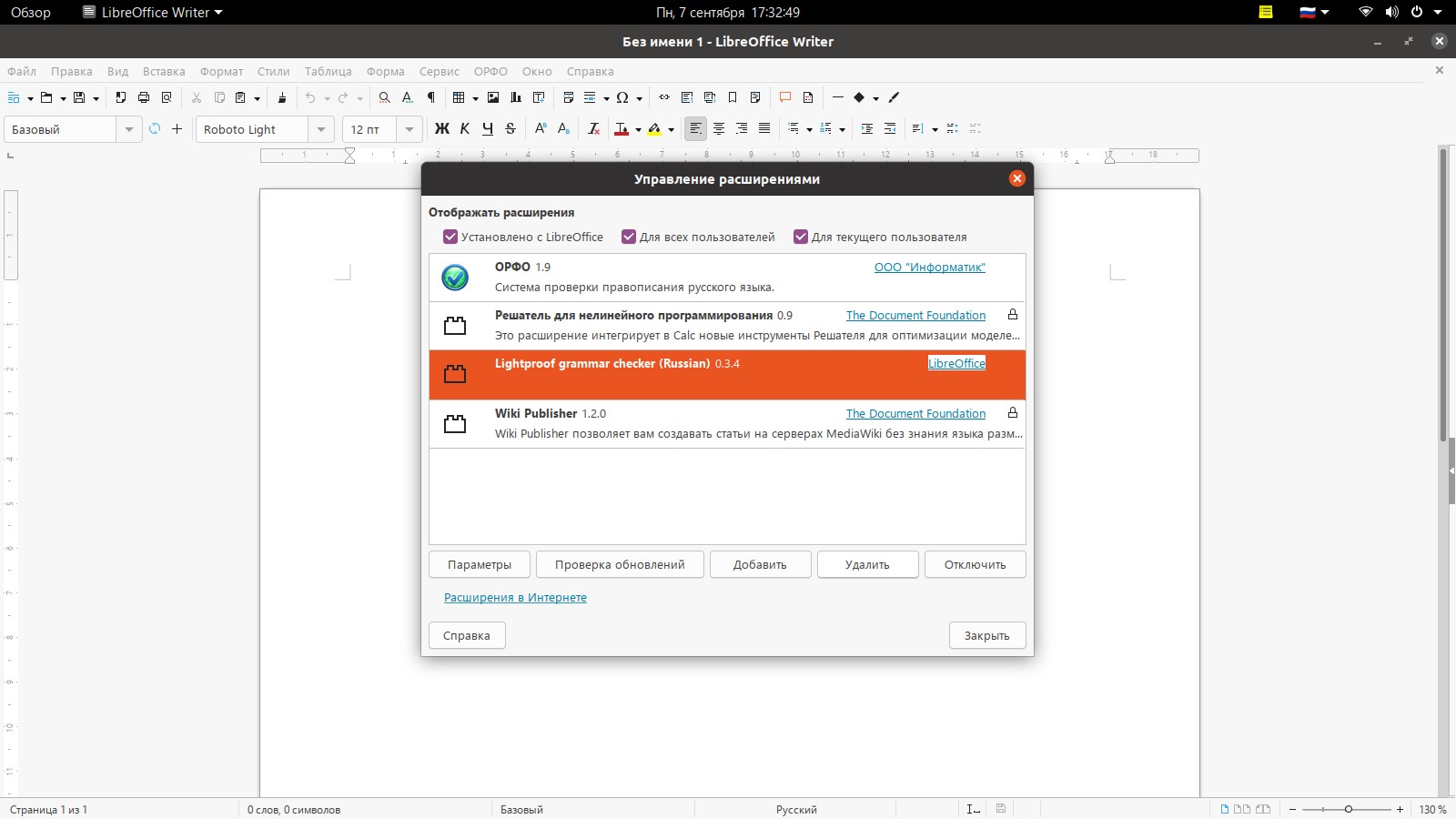
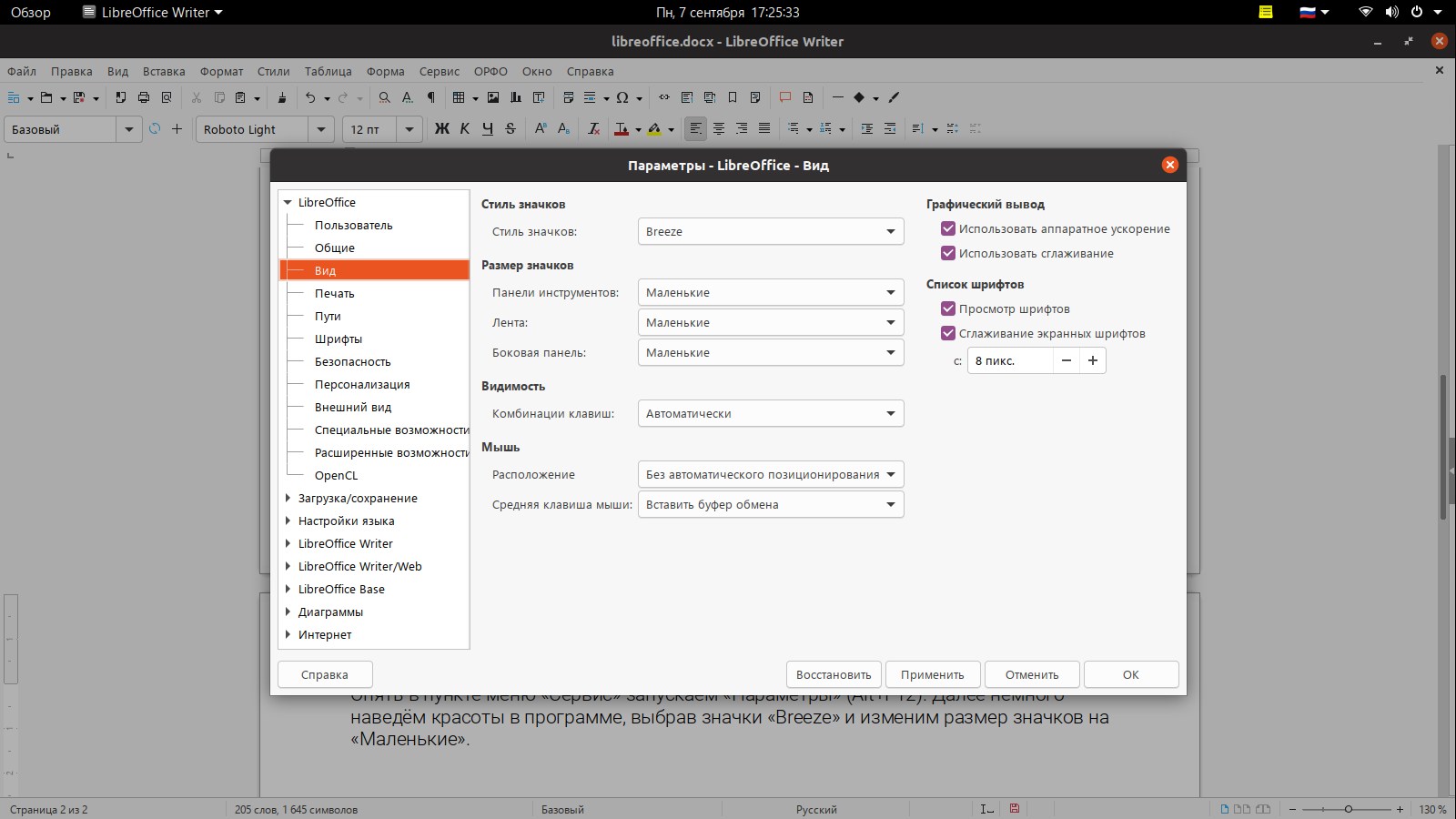
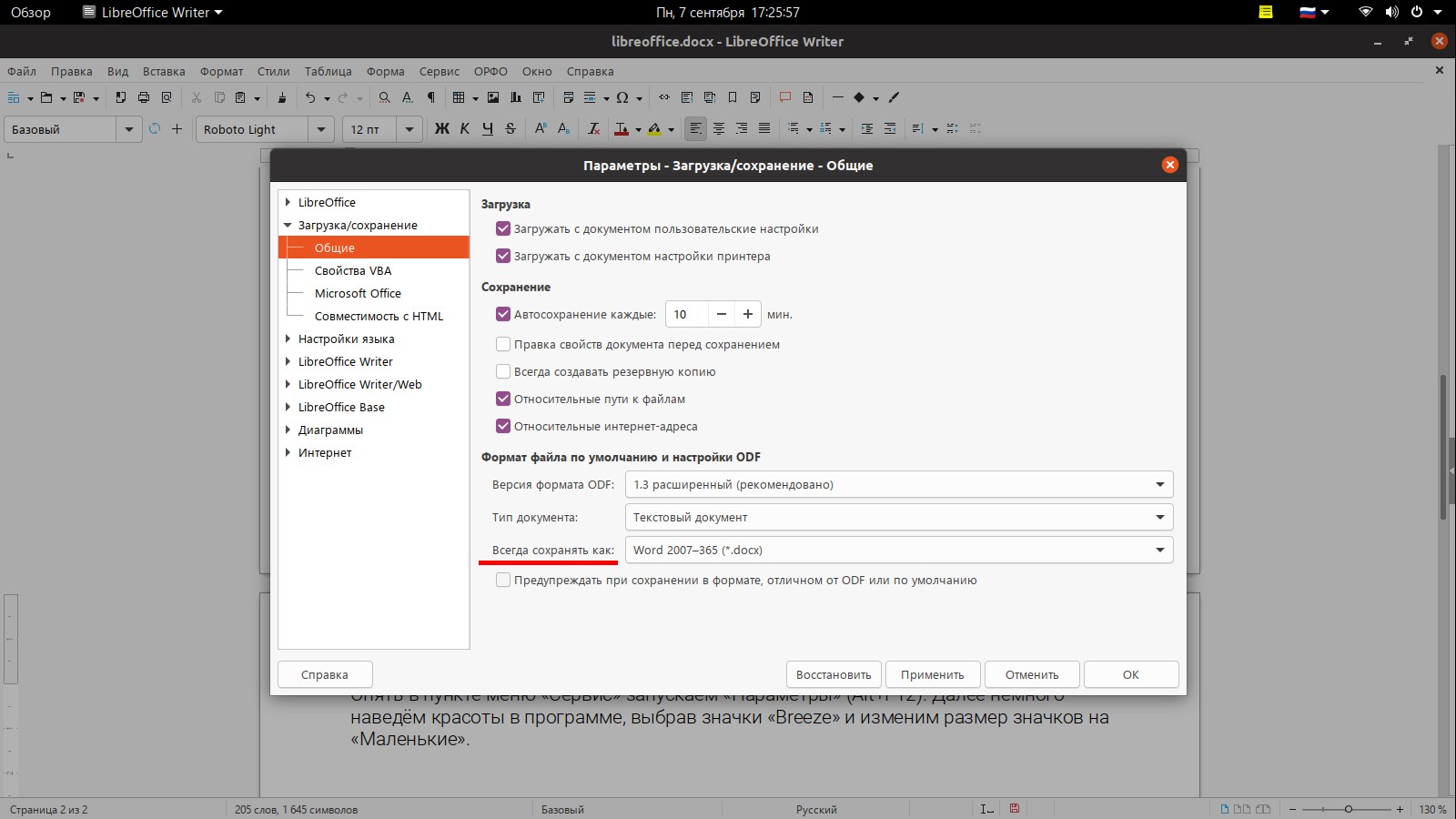
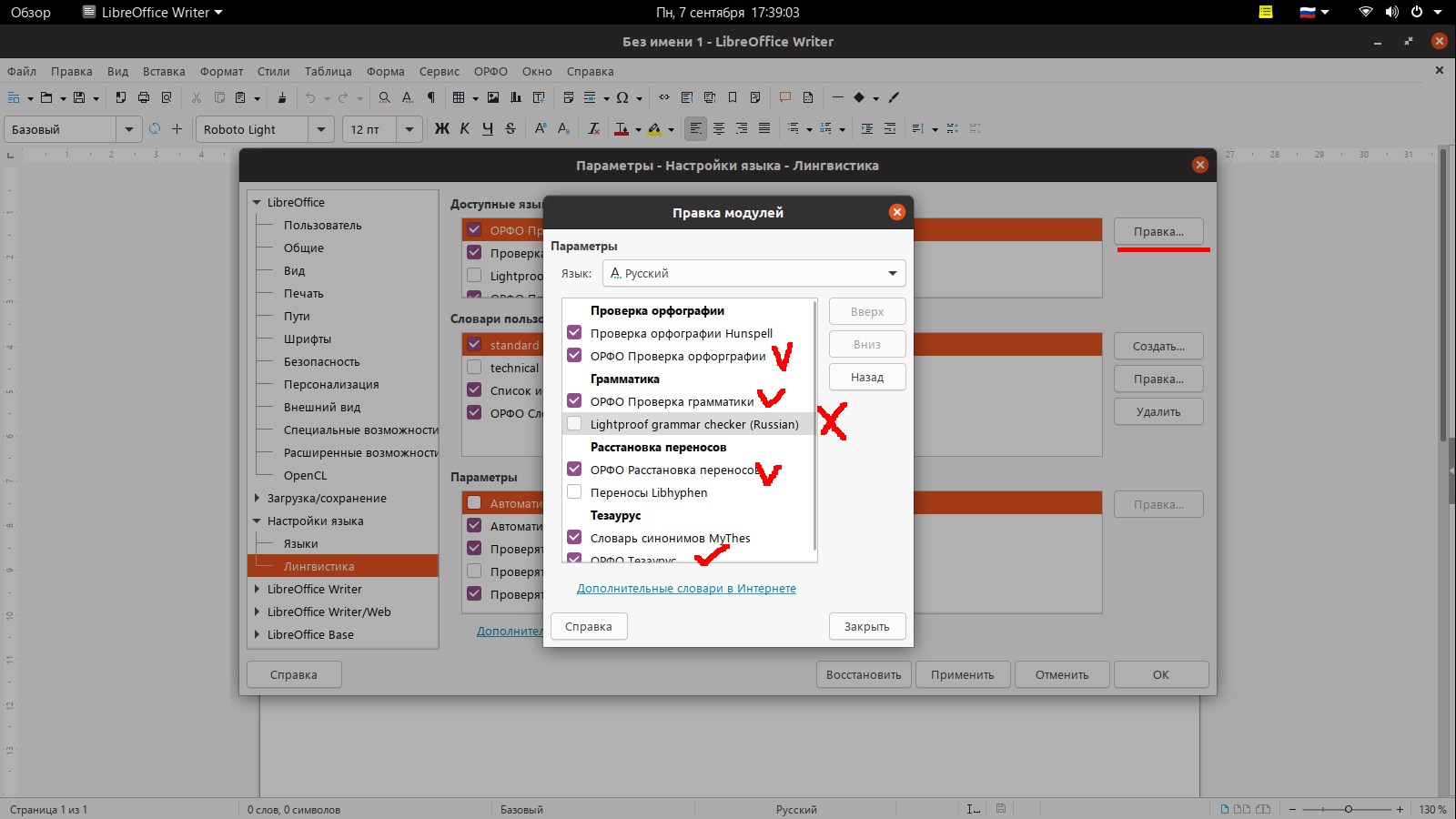
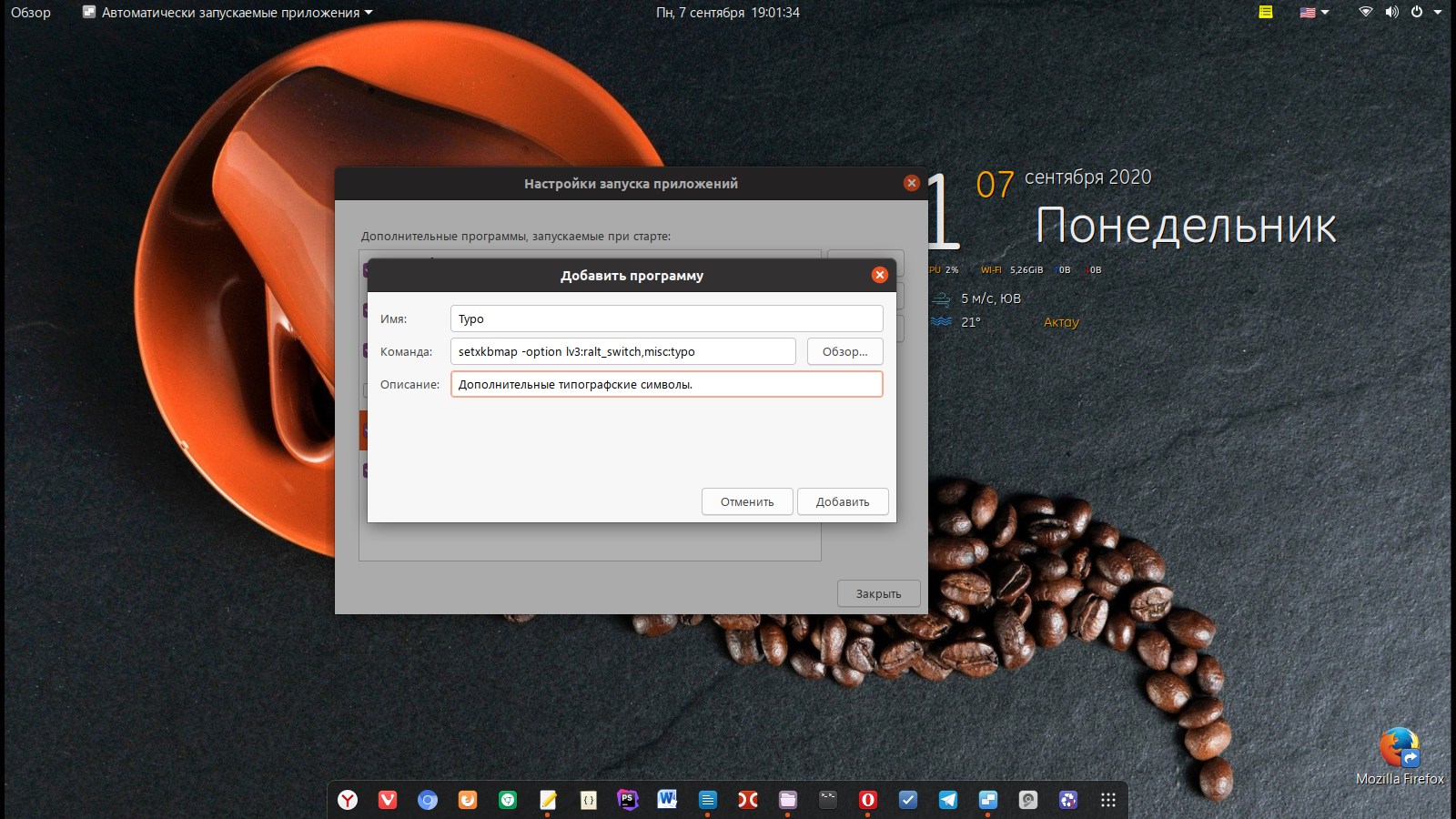



Комментарии